How to Add F5 on Mac to Reload Browsers – Use F5 Key as Refresh Button on Mac:
For Linux, Mac OS X, and Windows-based systems, the Network Access client component is available for automatic download from the BIG-IP ® system. The client component supports secure remote web-based access to the network.
- Users using MAC OS X BIG-IP Edge Client to connect to BIG-IP that has access policy with 'ending redirect' agent will not be able to connect to BIG-IP. When MAC OS X Edge Client is used to connect to BIG-IP that has access policy with 'ending redirect' agent. Fix Information.
- Safari5 on the PC Step 1 Click on the ALT-key, when the menubar on top of the screen isn't visible. Step 2 Click on Edit in the menubar. Step 3 Click on Empty Cache. Step 4 Click on Empty in the pop-up box. Force Refresh Safari. Usally a 'force refresh' is enough. You can achieve this by pressing the following key combination.
Refresh button is often required and used by every Mac user. When you browse websites on your computer, you often need to reload some tabs. You can refresh the browser web-page tabs either by using the mouse or just give a shortcut command on keyboard. On Windows Computer, the refresh shortcut is F5, so you just need to press F5 key to reload the browser tab. On Mac PC, you should learn how to press F5 on Mac to reload browsers and make your web browsing experience more comfortable.
Contents
What is Default Refresh button on Mac?

Most Mac PC and MacBook users know that there is already a shortcut command to refresh the browsers. You can easily reload any browser tab by pressing “Command+R” on your Mac. This will work as a reload button or refresh shortcut on Mac in Safari and other web browsers. But those who have changed from Windows to Mac, are looking for how to use F5 on Mac to refresh a web-page in browser.

How to Add F5 on Mac to Reload Browsers
Mac System provides refresh shortcut and other functions as per its technical capabilities. But it doesn’t mean that you have to get stuck with its available features. You can add F5 Key Shortcut on Mac and use it to refresh or reload the browser for lifetime. Here we provide step by step procedure to add F5 on Mac to refresh browsers, its tabs and web-pages.
Steps to Add F5 on Mac (Add F5 Shortcut as Refresh Button in Chrome on Mac):
01. On your Mac Desktop, Open Apple Menu.
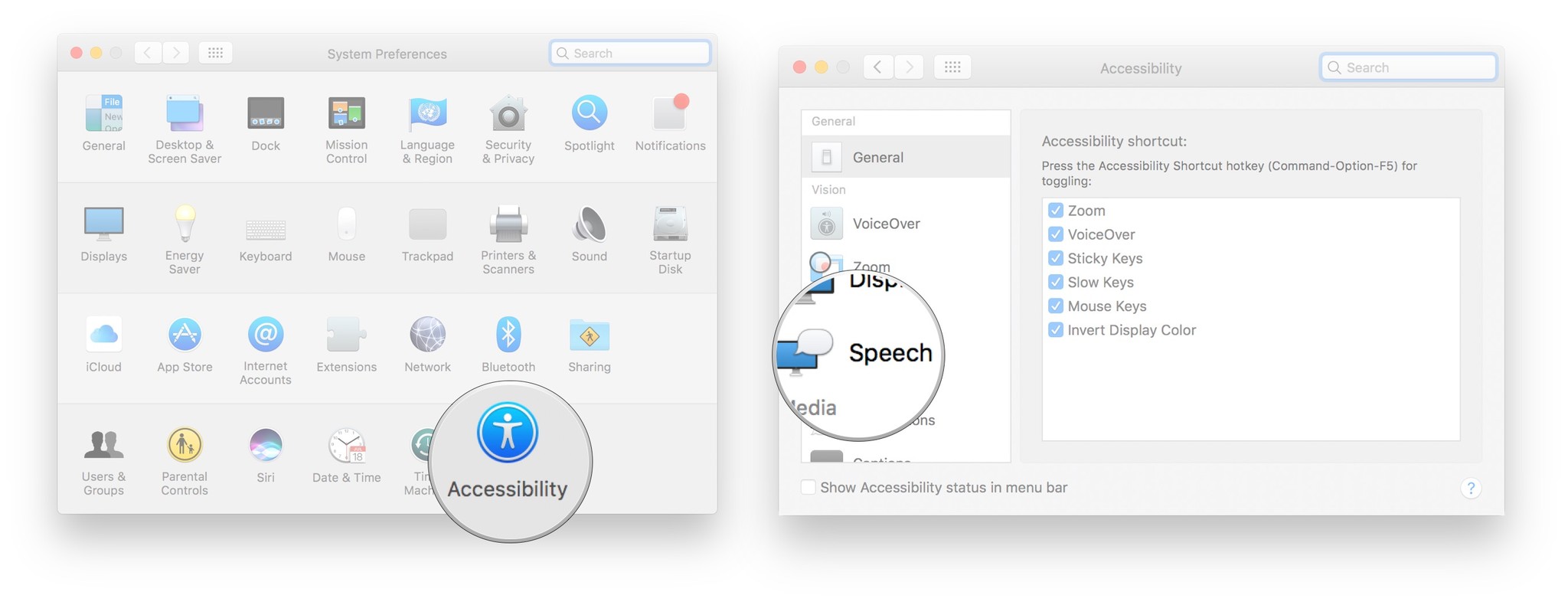
02. Select “System Preferences” to open a new window.
03. Find out “Keyboard” icon and click on it.
04. Click on “Shortcuts” and select “App Shortcuts” in the left sidebar.
05. Press + button to add shortcut and select the App, for example, Google Chrome to create a keyboard shortcut.

06. Type Menu Title as “Reload This Page” and type F5 in keyboard shortcut box.
07. Finally click on Add button to complete the procedure.
After adding the F5 function key shortcut to Mac, you can use the same to refresh your browser tab. You should follow the same procedure to add F5 as Shortcut for reloading Safari, Mozilla Firefox and other browsers.
How to Hard Refresh on Mac
Hard Refresh is used to reload the browser without loading old cache. On a Windows PC, you can refresh a web-page with F5 and do hard refresh with help of Ctrl+F5. But the procedure will be changed if you are using a Mac PC or MacBook. If you have created a function key shortcut from keyboard settings then you can use F5 to refresh the browser Mac. For hard refresh, you should press the two keys on your Mac Keyboard i.e. Command+R or Apple+R. These two keys are similar to Ctrl F5 on Mac and will refresh the browser without loading cache.
Why should you add F5 on Mac?
First of all, Mac System also provides all F Series (function) keys on every Mac Computer and MacBook. So you don’t need to add the key, but you need to add the shortcut command to reload the browser. Many people change their device from Windows PC to Mac, so they are used to with F5 button while browsing sites on computer. Therefore they often press F5 also on Mac when they want to refresh the browser tab or web-page. But the Mac does not reload the page with F5 as it is not set up for that. So you may wonder what is F5 on Mac. You should add F5 on Mac to use it as refresh shortcut same as your Windows PC and feel easy to surf your favorite websites.
Final Words:
How To Use F5 Mac
All the information mentioned above about how to add F5 on Mac to Reload Browsers is true and fair. In case you have more queries regarding adding function key shortcuts on Mac, please contact the Apple Helpline Number at 1-800-MY-APPLE (800-692-7753) or visit Apple Support Website at support.apple.com.