If you own a Mac computer and you are completely mystified regarding how to change the IP address on it by yourself, you can now keep all your worries aside, as our mini guide will help you complete this task in a few simple steps.
A Quick Tip
Is the IP address of your printer defined manually or through DHCP? If its IP address is dynamically attributed through DHCP, you won't have a stable configuration on Windows if you use an IP address. The correct method starts by defining a name and a static IP address to your printer on your router (ex.: snow-white 192.168.1.128). On Windows 10, you can find this information more quickly than you could on previous. Angry IP Scanner. Despite being deceptively simple Angry IP Scanner does exactly what one would. Changing the IP Address on a Mac OS X is Easy – We Tell You How. If you own a Mac computer and you are completely mystified regarding how to change the IP address on it by yourself, you can now keep all your worries aside, as our mini guide will help you complete this task in a few simple steps. But dynamic IP addresses won't work for certain tasks like port forwarding, dynamic DNS, or client-to-client file sharing on the local network. For those unique situations and others, only a static IP address will work. By setting a static IP address in OS X, you'll create a permanent, private IP address for your Mac that won't change from one.
The easiest way to obtain your computer/laptop’s public IP address, irrespective of what operating system you are using, is to open the Google website on your web browser and type “IP Address” in the search box. The first result that will be instantly returned will be your very own public IP address.

Would you like to write for us? Well, we're looking for good writers who want to spread the word. Get in touch with us and we'll talk...
It is needless to stress on the importance of IP addresses, as everyone knows that without the correct IP configuration, it is impossible to connect to the Internet today. That Apple computers and laptops traditionally never followed the IP standard, but instead, connected to other devices by making use of a different, proprietary network layer protocol called Appletalk, even until very recently, however, is a lesser-known fact.
Owing to the ubiquitous nature of the Internet Protocol (IP), Apple along with the release of OS X 10.6 in 2009, discontinued the trend of encouraging the implementation of Appletalk by omitting its support in all devices since. Unfortunately, because of this, Mac users are not as familiar with the nuances of IP as users of other systems, and those who need to find, configure, or modify their Mac’s IP address at a short notice might be puzzled regarding how to go about it.
The good news is that it is not as baffling as it seems, and is in fact a simple task that can be carried out in a few easy steps.
How to Configure/Modify Your Mac’s IP Address
Step 1
Launch the Apple menu by clicking on the Apple icon located at the top-left corner of your home screen.
Step 2
Select System Preferences from the drop-down menu that opens.
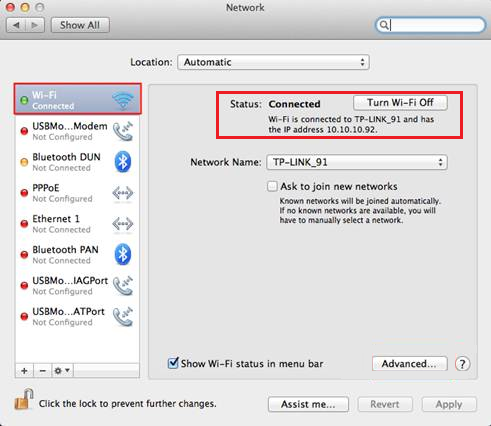
** Alternatively, the System Preferences icon from the dock at the bottom of the screen can be located and selected. It is the one that has the Apple icon with a switch beside it.
Step 3
Inside System Preferences, click on the Network icon. It is the globe-shaped icon that is located in the third row from the top.
Step 4
In the Network window that opens, from the list on the left side, select the network that you are connected to. It may be a Wi-Fi network or even an Ethernet connection.
Would you like to write for us? Well, we're looking for good writers who want to spread the word. Get in touch with us and we'll talk...
Step 5
You will see a button located towards the bottom-right of the window labeled Advanced… Click on it.
Step 6
Out of the many tabs that are available at the top of the window, select TCP/IP.
Step 7
In this tab, find the first drop-down menu (the one adjacent to Configure IPv4) and change the selected option to ✔ Manually. This will allow you to modify your IP address, Subnet Mask, and Router (or if you are setting up a new connection, to manually configure the network).
Mac Os Ip Address Lookup
Step 8
Save your changes by clicking on the button labeled Apply, which is located at the bottom-right corner of the window.
Thus, as you can see, the simplest method to change the IP address of your Mac computer or laptop is a task that will hardly take five minutes of your time. The best part is, if you are a new Mac user, and if you are confused about what any icon/button/tab/function represents, you can always click on the button labeled Assist Me… located at the bottom of your screen, and it will come to your rescue.

How to Perform this Task from the Terminal

An alternative method to configure or change the IP address, for those who are either feeling really adventurous, or else those who are genuinely passionate about coding, is to use the Terminal. This command line interface application that can be used to monitor as well as tweak system settings is located in the Utilities section of the Applications folder. Here is how you can change your Mac’s IP address from the Terminal.
Suppose you are connected to public Wi-Fi, or otherwise even a LAN, and you wish to change the IP address configured on your device, but you do not wish to explicitly specify the IP address your device should be assigned. You just wish to know how to get a different IP address assigned to your device. Here is how it can be done.
Method 1:
Type the following in the Terminal to request the DHCP server to assign your device an IP address.
sudo ipconfig set en1 DHCP
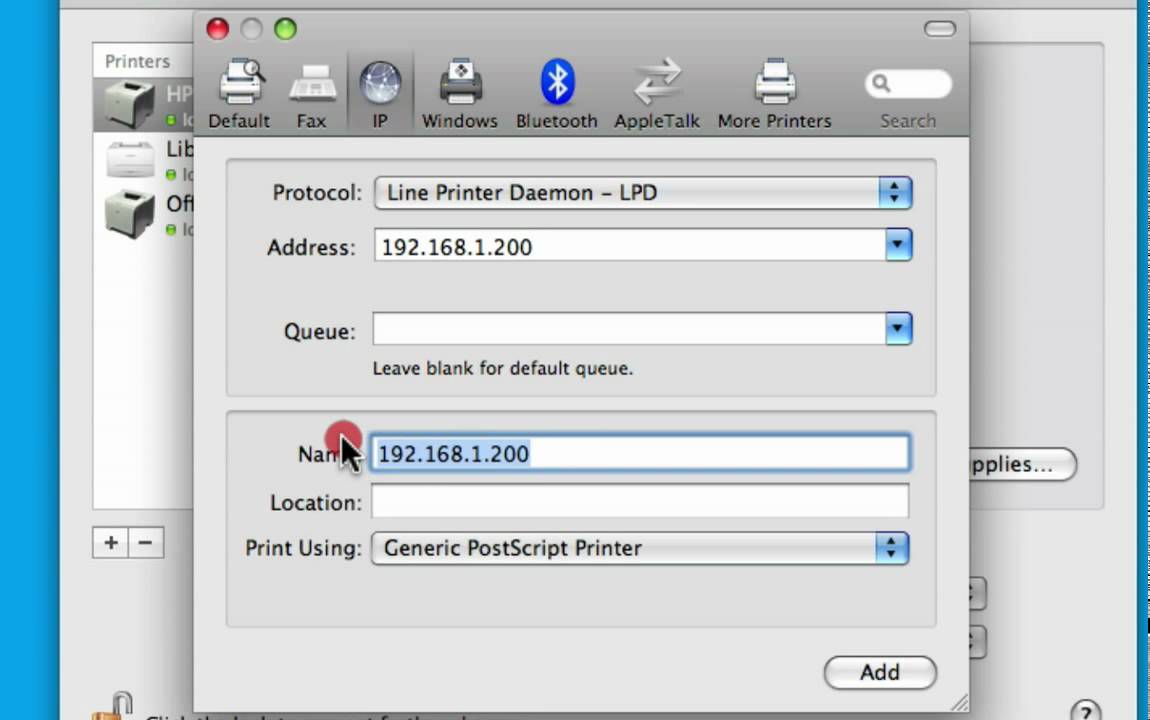
** en1 refers to the interface through which your OS X device connects to Wi-Fi. If you are using an Ethernet connection, replace “en1” with “en0”.
Method 2:
(a) Your device will be assigned a different IP address if you turn the interface down and then up once again. This can be done by typing the following in the Terminal.
sudo ifconfig en1 down ;
sudo ifconfig en1 up
(b) If you wish to explicitly specify the IP address that you set for your Mac device, here is how it can be done. Type the following in the Terminal.
sudo ipconfig set en1 INFORM 192.168.2.1
You can replace “192.168.2.1” with the IP address of your choice.
Ip Address For Mac Os X
(c) To check what IP address configuration your device currently holds, type either of the following in the Terminal.
ipconfig getifaddr en1
or
ifconfig |grep inet
We hope you found our mini guide helpful. In case you have any queries, do not hesitate to leave a comment.
Ip Address Lookup Mac Os
Related Posts
- How to Find the IP Address of Your iPhone/iPad
An IP address is assigned to the device when it connects to a Wi-Fi network. In this Techspirited article, we have shown how to find the IP address of your…
- How to Find a MAC Address
What is a MAC address and why is it essential that it be located? How to find it on your computer? If you are configuring your router, these questions are…
- How to Recover Deleted Files in Mac OS X
Files accidentally deleted from your Mac, can be recovered with the use of the right software. Here is a short data retrieval guide for Mac OS X.